How to upload a WordPress theme

Uploading a WordPress theme can be done either manually or through the control panel. Here are the steps to perform each:
Manual Upload
To upload a theme manually, you will need to use an FTP client. Follow these steps:
- Download the theme you want to upload.
- Extract the downloaded theme zip file to your local computer.
- Connect to your website using an FTP client.
Hostname: Your website URL Username: Your FTP username Password: Your FTP password - Navigate to the wp-content/themes directory on your website.
- Upload the extracted theme folder to the themes folder on your website using the FTP client.
- Log in to your WordPress admin area and go to Appearance → Themes.
- Find the theme you uploaded and click the Activate button to activate it.
Control Panel Upload
The control panel upload is much easier and can be done within WordPress. Follow these steps:
- Log in to your WordPress dashboard and go to Appearance → Themes.
- Click the Add New button at the top of the page.
- Click the Upload Theme button at the top of the page.
- Select the theme zip file from your local computer and click the Install Now button.
- Once the theme is installed, click the Activate button to activate it.
It is important to remember that not all web hosts are equal and choosing the right web host that fit your needs well is a must. Check out this article from beginnertuts.com about the best WordPress hosting providers.
Written by: Maria Jensen 25-05-2023 Written in: Wordpress Tutorials
7 Comments
Leave a Reply
You must be logged in to post a comment.



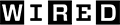



I was havin trouble uploading my wordpress theme but this article will be of much help.
This page was extremely helpful in guiding me through the process of uploading a WordPress theme . As a beginner, I was feeling a bit overwhelmed, but the step-by-step instructions provided here made it easy to grasp. I appreciate the detailed screenshots that accompanied each step, as they helped me visually understand what I needed to do. The explanations were clear and concise, and I didn’t encounter any confusion along the way. Overall, a fantastic resource for anyone looking to upload a WordPress theme!
This tutorial was extremely helpful! I used to struggle with uploading WordPress themes, but your step-by-step guide made it so easy to understand . I appreciate the screenshots provided along with the clear instructions. Now I feel confident in customizing my website with different themes. Thank you for sharing this valuable information!
This tutorial was extremely helpful! I had been struggling to figure out how to upload a WordPress theme, but thanks to your step-by-step instructions, I was able to do it without any issues . The screenshots really made it easy to follow along. Now I can’t wait to customize my website with a beautiful theme. Thanks again for making it so clear and user-friendly!
Wow, this tutorial saved my day! 😄 I struggled for hours trying to upload a WordPress theme, but your step-by-step guide made it so easy to follow . The screenshots were super helpful and I appreciate that you explained each detail thoroughly. Thanks a lot for sharing this valuable information! 🙌
This tutorial was very helpful! I was able to easily upload a new theme to my WordPress site following these steps . 😊 Thank you!
This tutorial was so helpful! I was able to easily upload a new theme to my WordPress site without any issues . Thanks for the clear instructions!